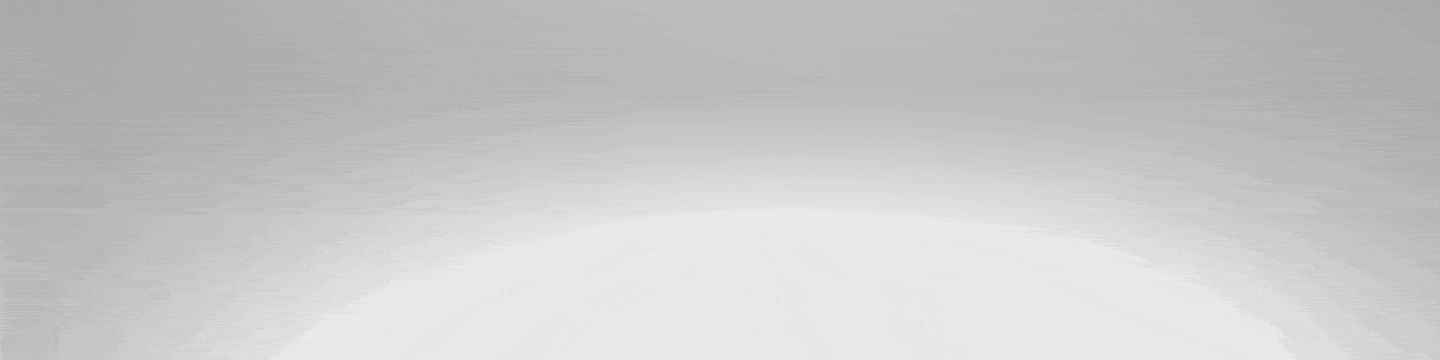Windows Format Sonrası “scanning and repairing Drive” (Volume Hatası) 2023
Windows Format Sonrası “scanning and repairing Drive” (Volume Hatası) 2023 sayesinde tüm okurlarımıza en doğru bilgileri en hızlı şekilde iletmeye devam ediyoruz. 2023 yılının bugününde olduğu gibi yılın son gününe kadar içeriği güncel tutarak yine işinize yarayacak bu bilgileri de sunmaya devam edeceğiz. Eğer cevaplanmamış ve kafanızı kurcalayan farklı sorularınız varsa aşağıdan yorum olarak yazmanız yeterli olacaktır.
Windows Format Sonrası “scanning and repairing Drive” (Volume Hatası) ile karşılaşanlar için güncel çözüm yöntemlerini sizlerle paylaşıyoruz. Cihazlarına format atan kullanıcıların sık karşılaştıkları bu hata ile ilgili güncel verilerin olmamasından kaynaklı çözüme de ulaşmak zor olabiliyor. Bu sebeplerden dolayı oluşturduğumuz bu içeril sayesinde Windows Format Sonrası “scanning and repairing Drive” (Volume Hatası) alan kullanıcılar sorunu nasıl ortadan kaldırabileceklerini öğrenecekler.
Yazı Başlıkları:
Çözüm Yöntemi
Adım 1 : Dosya Gezgini’ne gidin ve Aygıtları ve Sürücüleri keşfedin.
Adım 2 : Windows’un taradığı ve onardığı sürücüye sağ tıklayın ve Özellikler’e tıklayın.
Adım 3 : Araçlar sekmesini açın ve Hata denetimi altındaki Kontrol Et düğmesini tıklayın.
Adım 4 : Windows hataları gözlemleyecek ve ardından düzeltmek için Sürücüyü Onar’a tıklayın.
Adım 5 : Herhangi bir hata bulunmazsa aşağıdaki ekran görüntülenir. Düzeltmek için Sürücüyü tara’yı tıklayın.
Adım 6 : PC’nizi yeniden başlatın ve tarama ve onarım sürücüsü takılıp kalmama sorununun çözülüp çözülmediğini doğrulayın.

Tarama ve Onarım İşlemlerinin Tamamlanmasını Bekleyin
Sürücünün taranması ve onarılması ne kadar zaman gerektirmelidir? Bu bağlıdır. Sürücüde küçük bir sorun olduğunu varsayarsak, bu döngü uzun sürmez. Bununla birlikte, sürücü kötü durumdaysa “Sürücü taranıyor ve onarılıyor” işleminin tamamlanması saatler alabilir.
Otomatik Onarımı Devre Dışı Bırak
Adım 1 : Bilgisayarı açmak için güç düğmesine basın ve Windows logosunu gördüğünüzde bilgisayarı kapatmak için güç düğmesini tekrar basılı tutun. İki kez tekrarlayın.
Adım 2 : PC’nizi açın ve bu sefer müdahale etmeyin. Ardından, bu noktada PC’nizi WinRE’de göreceksiniz.
Adım 3 : “Bir seçenek belirleyin” ekranından Sorun giderme > Gelişmiş seçenekler’e gidin.
Adım 4 : Komut İstemi’ni açın ve “bcdedit” yazın ve “identifier” ve “recoveryenabled” değerlerini hatırlayın. Genellikle “{current}” ve “Evet” şeklindedir.
Adım 5 : bcdedit/set {current} recoveryenabled no girerek Otomatik Onarımı devre dışı bırakın.
Adım 6 : Bilgisayarınızı yeniden başlatın.
Bir başka çözüm önerisi:
Adım 1 : Başlat düğmesine sağ tıklayın ve Ara’ya gidin.
Adım 2 : Denetim Masası’nı açtıktan sonra “Güç Seçenekleri”ne tıklayın.
Adım 3 : “Güç düğmelerinin ne yapacağını seçin” seçeneğine tıklayın.
Adım 4 : “Şu anda kullanılamayan ayarları değiştir”i tıklayın.
Adım 5 : Hızlı başlatmayı aç (önerilen) seçeneğinin işaretini kaldırın ve değişiklikleri kaydedin.