Adobe Photoshop CS6 Full Sürüm Nasıl İndirilir?

Photoshopla uğraşan veya uğraşmak isteyen herkes bu programı mutlaka duymuştur. Ücretli olarak kullanılıyor olmasına rağmen ücretsiz bir şekilde full sürüm kullanabilmenin yolu var. Şimdi adım adım “Adobe Photoshop CS6” kurulumuna geçelim.
Adobe Photoshop CS6 Full Sürüm Kurulumu!
Öncelikle İNDİR yazan yazıya tıklayarak Adobe Photoshop’u indiriyoruz. Bu aşama Photoshop programı kurulumu için ilk adımdır. İndirdiğimiz “rar” dosyasını açalım ve “Photoshop_13_LS6.7z” dosyasına girelim.
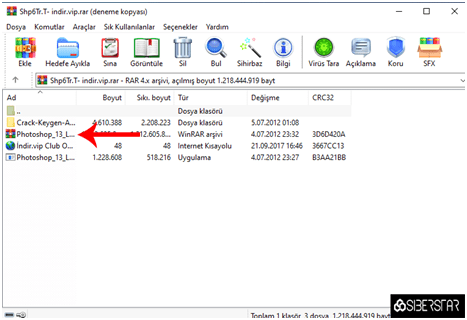
Gelen ekranda yüklenmesini bekleyelim, genelde fazla uzun sürmez.
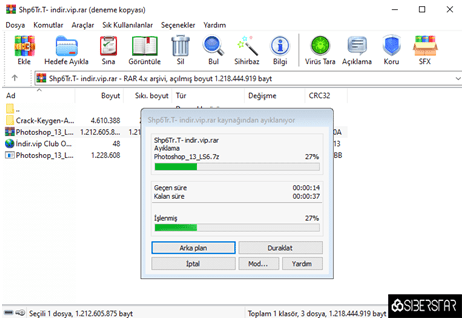
Açılan “Adobe CS6” klasörüne girelim ardından “set-up.exe” dosyası olacak çift tıklayıp çalıştıralım.
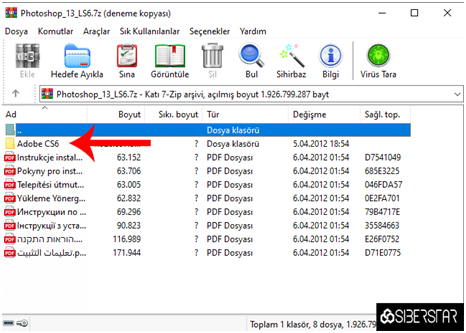
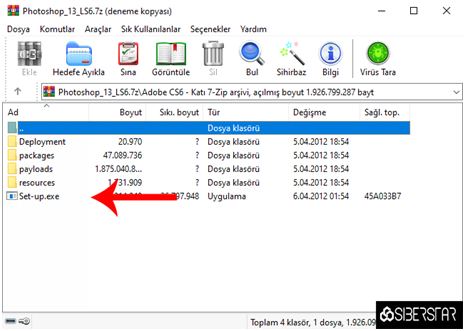
Karşımıza “Adobe Yükleyici” açılacaktır, yüklenmesini bekleyelim.
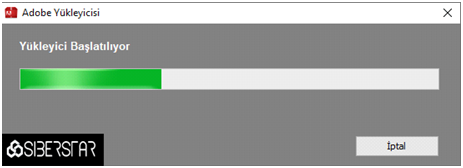
Yüklendikten sonra”Hoş Geldiniz” sayfası açılacaktır. Bu adımda bilgisayarımızın internet bağlantısını kapatmamız gerekiyor. İnternet bağlantısını kapattıktan sonra “Dene” yazan butona tıklıyoruz.
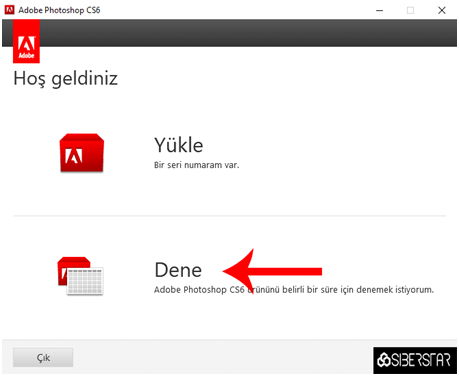
“Adobe Yazılım Lisans Sözleşmesi”ni kabul edelim.
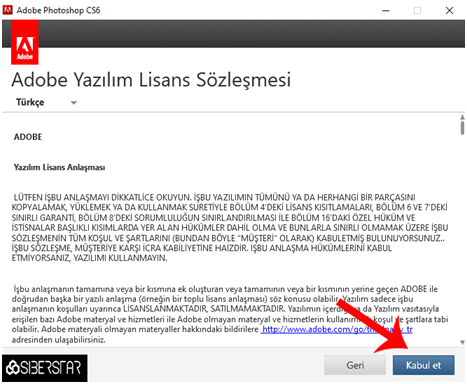
Açılan sayfada yandaki tikleri kaldırın. CS 6 bileşenlerini de yükler, sadece photoshopu yüklemek istiyoruz. Bundan dolayı tüm tikleri kaldırıyoruz ve “Yükle” butonuna tıklayalım.
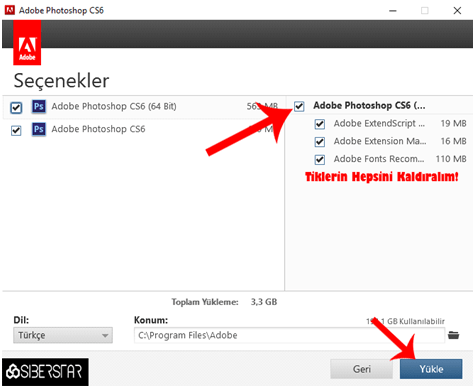
Yükleme işlemi tamamlandı ekranı gelecektir. Kapat dedikten sonra “Crack” işlemine geçiyoruz.
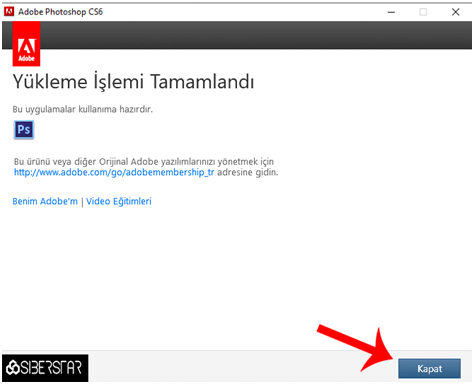
İlk baştaki indirdiğimiz “rar” dosyasını tekrar açalım ve “Crack” yazan klasöre gelelim.
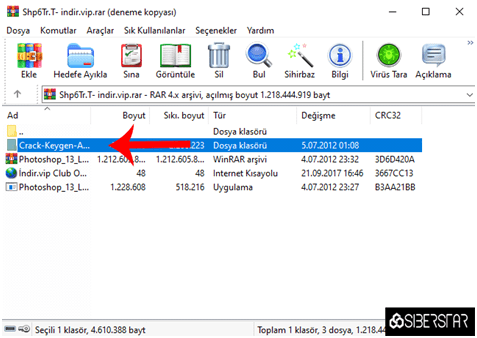
Ardından “Dll” yazan klasörü açmamız gerekiyor.
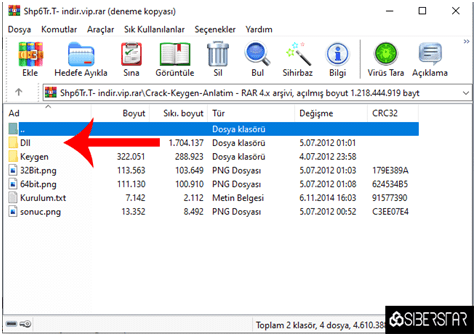
Bilgisayarımız 32 bit ise x86 yazan klasör, eğer 64 bit ise x64 yazan klasörü açıyoruz.
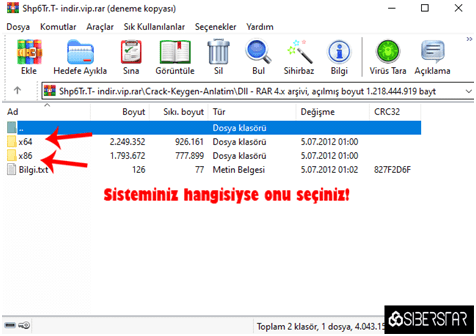
Ardından karşımıza çıkan “amtlib.dll” dosyasını masaüstüne atıp Winrar’ı kapatalım.
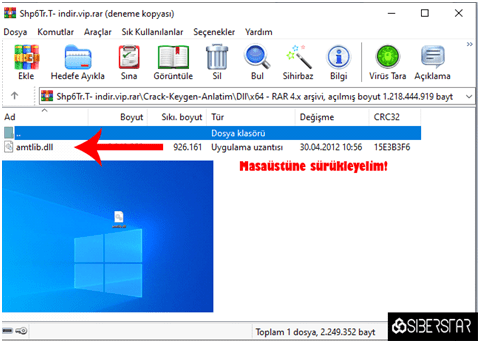
Başlat menüsüne tıklayalım ve “Adobe Photoshop CS6″ya sağ tıklayıp diğer seçeneği adı altındaki “Dosya Konumunu Aç” yazan yere tıklayalım.
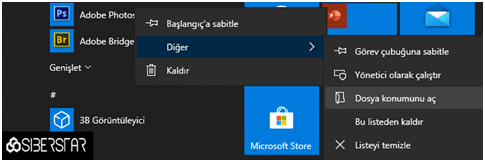
Açılan pencerede birkez daha “Adobe Photoshop” uygulamasına gelelim ve sağ tıklayıp dosya konumunu açalım
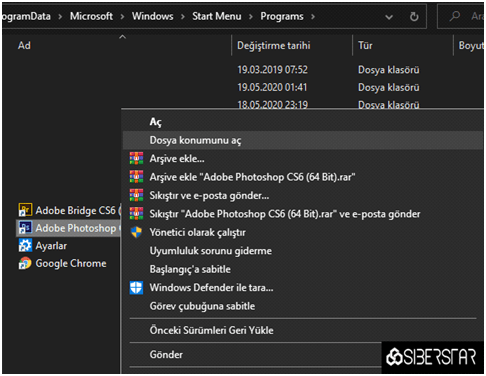
Açılan yere masaüstüne attığımız “amtlib.dll” yazan dosyayı sürükleyip bırakıyoruz. Ardından hedefteki dosyaları değiştir deyip işlemi sonlandırıyoruz.
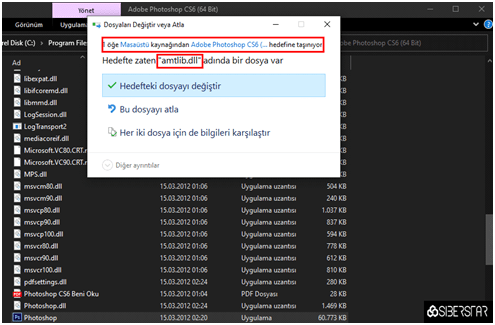
İşte bu kadar! Artık gönül rahatlığıyla photoshop uygulamanızı full sürüm kullanabilirsiniz. Ee tabii artık internetimizi de açabiliriz değil mi 😉
