Spotify Kareoke Modu Yap (2022)

Spotify Kareoke Modu Yap ile karşılaştığınız zaman 2022 yılında uygulayacağınız bu çözüm yöntemleri ile sorunu tamamen ortadan kaldırabileceksiniz. Ne zaman böyle bir sorunla karşılaşırsanız bu içeriği ziyaret ederek sorununuzu anında çözüme kavuşturabilirsiniz.
Spotify Kareoke Modu Yap için 2022 yılında sunduğumuz yöntem herkesin işine yarayacaktır. Popüler müzik dinleme ve paylaşma platformunda görülen Kareoke Modu Yap yüzünden şarkı dinlenemiyor. Verdiğimiz çözüm yöntemlerini PC üzerinden veya Android, İOS işletim sistemine sahip mobil akıllı cihazlarınızda uygulayabilirsiniz. Özellikle Bilgisayar (PC) üzerinden Spotify kullananlar Windows işletim sistemleriyle uygulamaya girmeye çalıştıkları zaman Kareoke Modu Yap sorununu yaşıyorlar.
Spotify Kareoke Modu Yap
Spotify Kareoke Modu Yap ile karşılaşanlar resmi İnternet sitesi üzerinden konuyla ilgili bir çözüm arasalar da bulamıyorlar. Bizde sizler için bu Kareoke Modu Yap karşılaşanlar için geniş bir rehber hazırlamak istedik. İOS veya Android işletim sistemli telefonlarınız haricinde aynı zamanda Bilgisayar üzerinden de bu hatayı alanlar aşağıdaki çözümden yararlanabilecekler. Teknolojinin gelişmesiyle birlikte her işimizi kolaylaştırabilecek uygulamaların da sayısı çok arttı. Müzik dinlemek istediğimiz zamanlarda elimizin altında bulunan akıllı cihazlara Spotify yükleyerek dilediğimiz müziği kaliteli, sorunsuz ve en iyi deneyimle dinleyebiliyoruz.
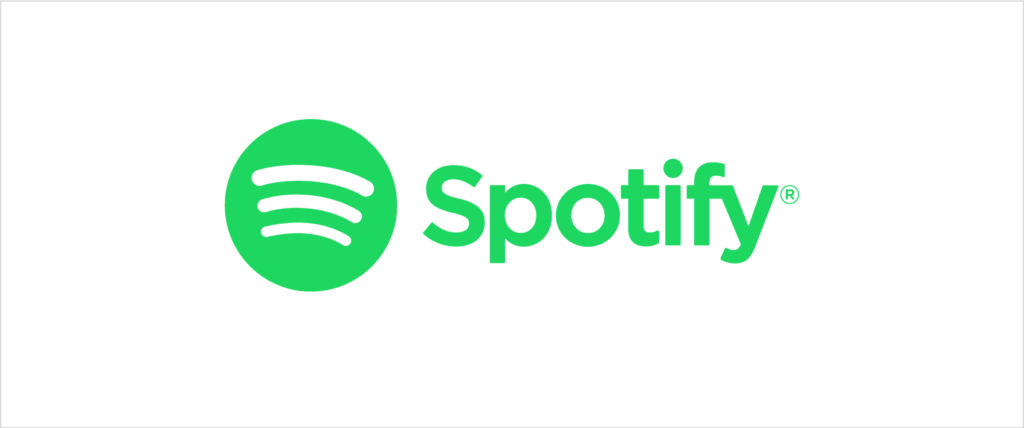
Spotify İsveç merkezli bir müzik veri akışı ve podcast servisi olup aralarında Sony, EMI, Warner Müzik Grubu, The Orchard ve Universal’in de bulunduğu bir dizi seçkin bağımsız plak şirketlerinden seçilmiş müziklerin sınırsızca dinlenmesine izin veren, aylık abonelik sistemiyle çalışan bir dijital müzik platformudur. Fakat uygulamayı kullanırken Kareoke Modu Yap gibi problemlerle karşılaşmak can sıkıcı bir hal almasını sağlıyor.
Spotify Kareoke Modu Yap
Spotify Kareoke Modu Yap için bir birinden farklı yöntemler bulunmaktadır. Aşağıda verdiğimiz çözümleri uygulayarak sorunu ortadan kaldırabilirsiniz. Eğer hatanız hala devam ediyorsa yorum olarak bize bildirin.
- Başlat düğmesine basın ve Denetim Masası’nı açın.
- Sistem ve Güvenlik> Windows Güvenlik Duvarı’nı tıklayın.
- İzin Verilen Uygulamaları Seçin
- Spotify uygulamasını bulun ve onay kutusunu işaretleyin
- Tamam’ı tıklayın ve şimdi çalışıp çalışmadığını kontrol etmeye çalışı
