Valorant FPS Arttırma Ayarları [Profesyonel]
![Valorant FPS Arttırma Ayarları [Profesyonel]](https://www.siberstar.com/wp-content/uploads/2020/06/valorant-fps-arttırma-scaled.jpg)
Valorant FPS Arttırma işlemleri için yapmanız gereken profesyonel ayarları sizlere açıklıyoruz. Bu sayede oyundan çok daha fazla ve iyi değerler alabileceksiniz. Bu tarz FPS oyunlarında oyuncular rakiplerden ve hatta kendi takım arkadaşlarından daha iyi olabilmeleri için kesintisiz bir oyun deneyimi yaşamaları gerekiyor. Bunun içinde oyunu bilgisayarınıza göre ve bilgisayarınızı oyuna göre en iyi şekilde ayarlamanız gerekecek.
Valorant, yalnızca nişan veya reflekslerin etkili olduğu bir oyun değil. İçerisinde bulunan karakterlerin özel yetenekleri büyük hayati önem taşıyor. Aynı zamanda takımda bulunan karakterlerin’de bir birlerini tamamlaması çok önemli. Bazen 1 oyuncu, tüm rakip oyuncuların tek başına üstesinden gelebilir. Bunun için yeteneğin önemli olduğu kadar FPS Arttırma ile sağlanan sorunsuz oyun deneyiminin’de önemi çok büyük.
Valorant FPS Arttırma
Valorant FPS Arttırma için sizlere verdiğimiz ayarları yaparken kendinize göre en iyi performansı dengelemeniz gerekmektedir. Her ayar her oyuncuya aynı etkide performans göstermeyebilir. Bundan dolayı ayarları sırayla uygulayın ve FPS Arttırma işleminin gerçekleşip gerçekleşmediğini kontrol ederek ilerleyin.

İçeriğimiz’de verdiğimiz ayarlarımız güncellenmeye ve detaylar eklenmeye devam edecek. Sormak istediğiniz sorularınızı yorum olarak yazabilirsiniz.
Valorant FPS Arttırma: Ekran Kartı Ayarları
Valorant FPS Arttırma işlemlerine öncelikle kullandığınız Ekran Kartı Ayarlarını düzenleyerek başlayacağız. Nvidia veya AMD gibi bir çok farklı ekran kartı çeşidi bulunuyor. Fakat ekran kartınız ne olursa olsun sizlere düzenlemenizi isteyeceğimiz özellikler ve ayarlar hepsinde mevcut.
- Ekran kartı ayarlarınızı açın,
- 3D Ayarları yönetin,
- Program Ayarları üzerinden Valorant oyununu seçin,
Yukarıdaki işlemleri yaptıktan sonra karşınıza çıkan ayarları aşağıdaki gibi değiştirin.
- Maximum pre-rendered frames: 1
- Güç yönetimi modu: Maksimum performansı tercih et
- Bağlantılı optimizasyon seçeneği: Açık
- Düşey senkronizasyonu: Kapalı
Yukarıdaki düzenlemeleri yaptıktan sonra “Uygula” butonuna tıklayın. Bu ayarlar Valorant oyun içi FPS arttırma işlemleri için önemli görülmektedir.
Nvidia Ayarları
Masaüstü sağ tık > Nvidia Denetim Masasına tıklayın, açılan sayfada sırasıyla aşağıdaki ayarları düzenleyin.
3D Ayarları > Görüntü Ayarlarını Önayarla Yap
- Benim tercihlerimi kullan ve şunlara önem ver: Performans
3D Ayarları > 3D Ayarlarının Yönetilmesi
- Bağlantılı Optimizasyon: Otomatik
- Birden Çok Kareli Örneklenmiş Kenar Yumuşatma: Kapalı
- CUDA – GPU’lar: Tümü
- DSR – Düzgünlük: Kapalı
- DSR – Çarpanlar: Off
- Doku Süzme – Kalite: Yüksek Performans
- Doku Süzme – Eşyönsüz örnek optimizasyonu: Kapalı
- Doku Süzme – Negatif LOD tercihi: İzin Ver
- Doku Süzme – Trilineer optimizasyon: Kapalı
- Düşey senkronizasyon: Kapalı
- Eşyönsüz süzme: Kapalı
- Gölgelendirici Önbelleği: Kapalı
- Güç Yönetim Modu: Maksimum performansı tercih et
- Kenar Yumuşatma – Ayarlar: Yok
- Kenar Yumuşatma – FXAA: Kapalı
- Kenar Yumuşatma – Gama düzeltmesi: Kapalı
- Kenar Yumuşatma – Mod: Kapalı
- Kenar Yumuşatma – Saydamlık: Kapalı
- OpenGL ile görüntü oluşturma GPU’su: Otomatik Seç
- Ortam Kapatma: Kapalı
- Önceden oluşturulan maksimum kare sayısı: 3D uygulama ayarlarını kullan
- Önceden oluşturulan Sanal Gerçeklik kare sayısı: 1
- Üçlü ara bellekleme: Kapalı
AMD Ayarları
AMD RADEON AYARLARI > Global Ayarlar > Tüm Grafikler
- Örtüşme Önleme Modu: Uygulama Ayarlarını Kullan
- Örtüşme Önleme Yöntemi: Çoklu Örnekleme
- Morfolojik Filtreleme: Kapalı
- Yön Bağımlı Filtreleme Modu: Uygulama Ayarlarını Kullan (Kapalı)
- Doku Filtreleme Kalitesi: Performans
- Yüzey Biçim Optimizasyonu: Açık
- Dikey Yenileme İçin Bekle: Her Zaman Kapalı
- OpenGL üçlü Arabelleğe Alma: Kapalı
- Shader Cache: AMD için en iyileştirilmiş (Açık)
- Mozaik Döşeme Modu: AMD için en iyileştirilmiş
- Chill: Kapalı
- Kare Hızı Hedef Kontrolü: Devre Dışı (Kapalı)
Valorant FPS Arttırma: Görüntü Ayarları
Valorant FPS Arttırma için sizlere sunduğumuz görüntü ayarlarını oyun içerisinde ayarlamanız gerekmektedir.
- Pilde FPS’yi Kısıtla: Kapalı
- Pide Azami FPS: 60,0
- Menüde FPS’yi Kısıtla: Kapalı
- Menüde Azami FPS: 144,0
- Arka Planda FPS’yi Kısıtla: Kapalı
- Arka Planda Azami FPS: 30,0
- FPS’yi Her Zaman Kısıtla: Kapalı
- FPS’yi Her Zaman Azami’de Tut: 60,0
Yukarıdaki işlemleri yaparken okumakta zorlananlar için aşağıda görselini’de ekleyeceğiz. Bu sayede daha kolay uygulayabilirsiniz.
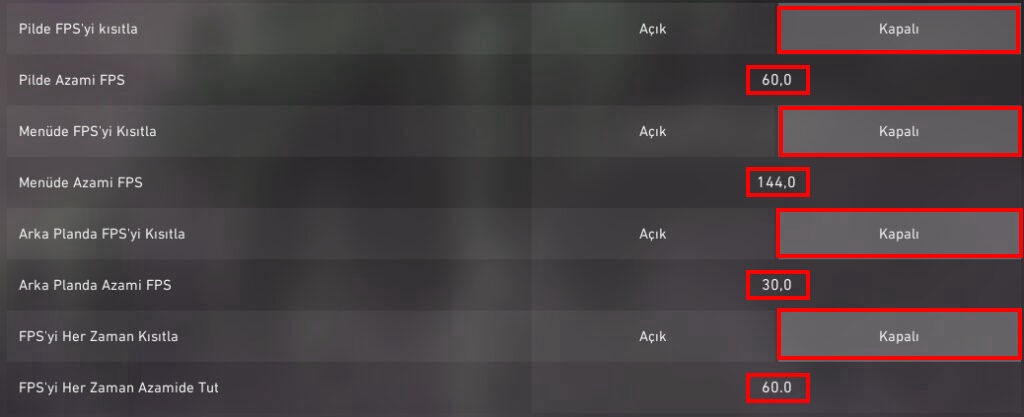
Valorant FPS Arttırma: Grafik Kalitesi Ayarları
Valorant FPS Arttırma için oyuncuların dikkat ettiği Grafik Ayarları özel hazırlamak istedik. Aşağıdaki ayarlar mutlak FPS değerlerinde artış yaşamanızı sağlayacaktır.
- Materyal Kalitesi: Düşük
- Doku Kalitesi: Düşük
- Ayrıntı Kalitesi: Düşük
- Arayüz Kalitesi: Düşük
- Vinyet: Kapalı
- VSync: Kapalı
- Kenar Yumuşatma: Hiçbiri
- Eşyönsüz Filtreleme: 1x
- Netliği Arttır: Kapalı
- Gelişmiş Kaplama Görselleri (1. Şahıs): Kapalı
- Bozulma: Kapalı
- Gölgeler: Kapalı
Yukarıda verdiğimiz grafik kalitesi ayarlarını görmekte zorlananlar için aşağıda oyun içi hazırlanmış ayarlara ait görselle göre uygulayabilirler.
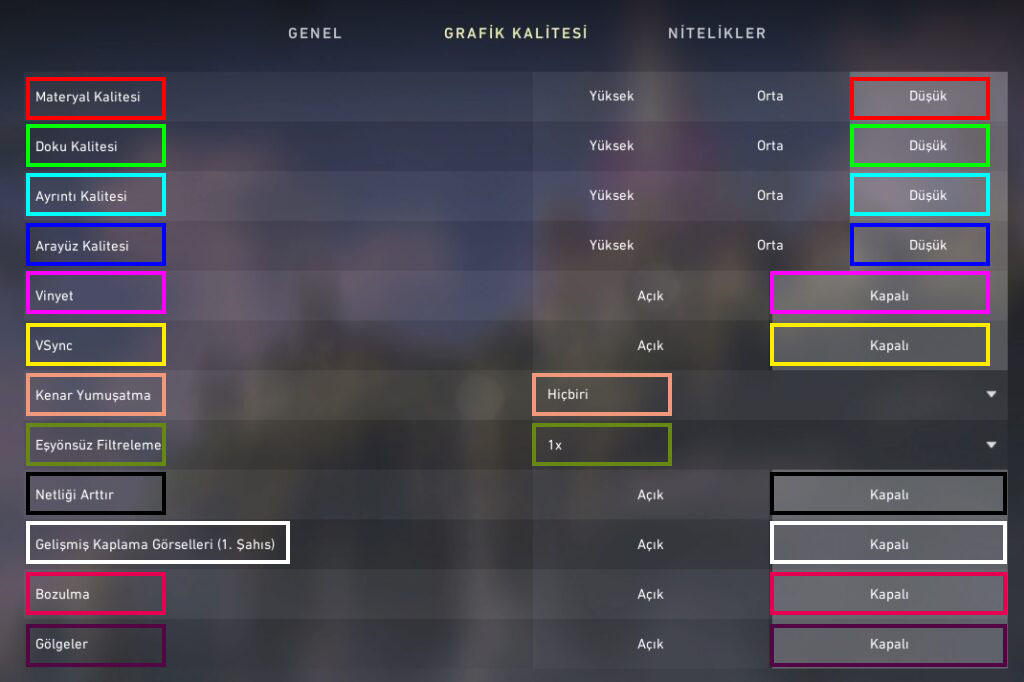
Valorant FPS Arttırmayı Sağlayan Diğer Etkenler
Valorant FPS Arttırma yalnızca oyun içi veya bilgisayar ayarları ile gerçekleşmiyor. Aynı zamanda cihazınızı oyun performansınızı arttırabilmek için düzenlemeniz’de gerekebilir. Bunun için öncelikle arka plan görselini düz siyah renkte bir arka plan ile değiştirebilirsiniz. Ve oyun sırasında arka planınızda gereksiz çalışan tüm programları kapatın. Tüm bu düzenlemeler oyun içerisinde FPS arttırmak için uyulması gereken şeylerdir.
Görev Yöneticisi
Görev Yöneticisine girin ve Başlangıç sekmesine tıklayın. Aşağıdaki Devre Dışı Bırak butonu ile tüm çalışanları kapatmanız gerekiyor.
Oyunu oynarken arka planda hiç bir gereksiz uygulamanın çalışmasını istemiyoruz. Gereksiz gibi görülen uygulamalar bazen ciddi FPS düşüşlerine sebep olabiliyor.
MS CONFİG
Masa üstün’de iken sol al taraftan windows işaretine tıklayın ve açılan yerin arama kısmına “Çalıştır” yazıp aratın. Çıkan Çalıştır isimli uygulamayı açın.
- AÇ: msconfig
Açılan sayfada Hizmetler kısmına gelin ve aşağıdaki butondan Tümünü Devre Dışı Bırak dedikten sonra sol aşağıdaki Tüm Microsoft Hizmetlerini Gizle seçeneğini aktif edin.
Denetim Masası
- Denetim Masası >
- Sistem ve Güvenlik >
- Sistem >
- Gelişmiş Sistem Ayarları >
- Gelişmiş >
- Ayarlar >
- En iyi performans için ayarla >
- Tamam
Çalıştır
Görev çubuğundan arama yerine “Çalıştır” yazıp açın. Karşınıza gelen kısma aşağıdaki işlemleri uygulayın.
- AÇ: temp
Karşınıza gelen dosyayı silin.
- AÇ: %temp%
Karşınıza gelen tüm dosyaları silin. Hata veren dosyaları atlayın.
Yukarıdaki işlemler Valorant FPS Arttırma için çok işe yarar bilgilerdir. Uygulamanızda fayda var.
Valorant FPS Arttırma Unlost Ayarları
Valorant FPS Arttırma Unlost, ayarları olarak kullanabileceğiniz tüm önemli ve yukarıda bahsetmediğimiz ayarları aşağıda sizlere veriyoruz. Burada verdiğimiz ayarlar güncellenmeye ve detaylanmaya devam edecek. Sormak istediğiniz soruları yorum olarak yazabilirsiniz.
Arka Plan
Masaüstü Arka Planınızda bulunan gereksiz fazlalıkları kaldırın ve akra plan resminizi düz renk olarak seçin.
Masaüstü Sağ Tık > Kişiselleştir > Arka Plan: Düz Renk
Oyun içerisinde ALT – TAB yaptığınız zaman bilgisayar arka plan resminizi açmak için uğraşıyor, düz renk yaparak bu işlemi rahatlatabilirsiniz.
Odaklanma Yardımı Ayarları
Görev Çubuğundan sol alt tarafta Windows simgesine tıklayın ve “Odaklanma Yardımı Ayarları” arayarak seçin. Aşağıdaki gibi seçenekleri ayarlayın.
- Uygulama ve Kişilerinizden Tüm Bildirimleri Alın: Kapalı
- Bu Zamanlarda: Kapalı
- Ekranımı Kopyalarken: Kapalı
- Oyun Oynarken: Kapalı
- Tam ekran modunda bir uygulama kullanıyorsam: Kapalı
Görev Yöneticisi Başlangıç Ayarları
Görev Çubuğu sağ tıklayın ve Görev Yöneticisini açın. Başlangıç sekmesine gelin.
Burada gördüğünüz uygulamalar bilgisayarınız açılırken onunla birlikte açılan uygulamalar. İşinize yaramayan, sürekli kullanmadığınız uygulamaları devre dışı bırakın.
Ekran Kartı Ayarları
Ekran Kartı Ayarlarınızı aşağıdaki görselde’ki ile aynı şekilde uygulayabilirsiniz.
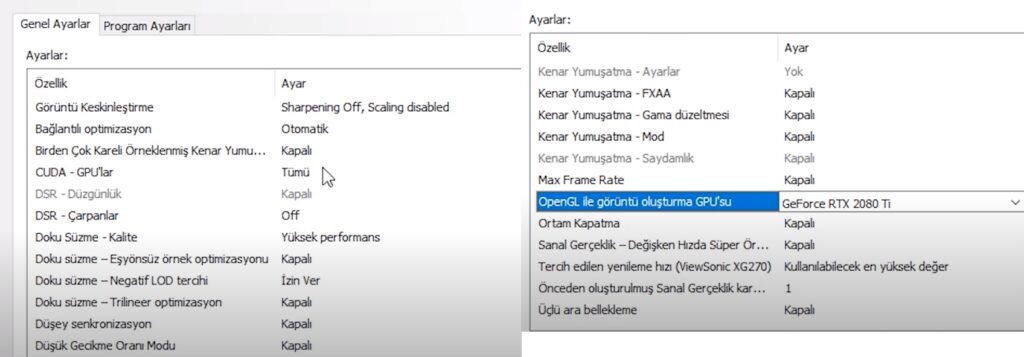
Valorant ile ilgili bu güne kadar oluşturduğumuz tüm haberlerimizi inceleyebilirsiniz. Aynı zamanda FPS arttırma konumuz ile ilgili düşüncelerinizi’de yorum olarak bekliyoruz. Eğer bu rehber işinize yaradıysa beğenip, paylaşabilirsiniz.

gönderirmisniz mail [email protected]